1.宿主机Windows 8.1 安装 Virtual 4.3.28 r100309
2.在虚拟机安装 Debian 7.8 注意安装语言选择英文,地区选择中国,镜像源选择http://mirrors.163.com ,安装选择服务的时候,记住要开启SSH服务。设置好root账号的密码和系统分配的初始账号及密码,记住这两个密码。整个安装过程需要20分钟。
3.虚拟系统装好以后,在VirtualBox的网络设置里面,查看从机与主机的网络连接方式,我用的是默认的 网络地址转换(NAT),在端口转发里面新增几个设置:
SSH 从机22端口映射到主机22端口
WEB 从机80端口映射到主机80端口
Vesta CP面板 从机8083端口映射到主机8083端口
SMTP 从机25端口映射到主机25端口
以上端口映射是为等会开启Vesta面板、发送邮件及访问网页做准备。
4.SSH连接我用的是 Bitvise Tunnelier这个软件,设置root账号密码连接,端口仍旧用22,因为之前做过映射了。
5.连接成功后在终端输入以下几个命令
apt-get install curl (安装curl服务)
curl -O http://vestacp.com/pub/vst-install.sh (这个是Vesta CP的下载命令)
bash vst-install.sh --force (这个是Vesta CP的安装命令)
安装中会提示需要安装哪些服务,包括Ngenix, Apache, MySQL等,回答选项[y/n],请输入 y 表示同意。
由于Vesta CP源在国外,所以国内下载速度很慢,整个过程可能需要一个多小时。
安装完毕之后,会在终端里显示 管理地址,管理员帐号及初始密码,形式如下:
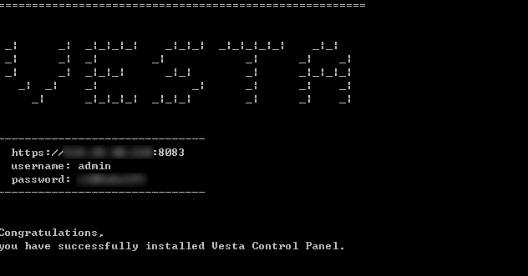
这里记住,管理地址的IP不是屏幕上显示的那个IP,而应该是虚拟机从机的IP地址,一般是192.168.56.1 端口之前做过了映射,所以不用变换。
6.登陆https://192.168.56.1:8083 输入上述管理账号及密码,第一件事就是到admin面板下更改密码,更改为自己的常用密码,再将管理面板的语言更改为cn并保存。
7.然后到域名项下新增一个域名,Vesta CP会自动添加虚拟主机,并绑定目录,这里域名绑定的IP是主机的IP,即上图中的原始IP xxx.xx.xx.xxx,而不是192.168.56.1 。这没有关系,访问的时候,不会出错。
8.到主机windows 8.1系统里修改hosts文件,目录地址是 C:\Windows\System32\drivers\etc\ 找到hosts文件,拷到桌面,用文件管理器修改,将自己新增的域名解析到192.168.56.1 保存,并复制回C:\Windows\System32\drivers\etc\ 这个目录,将原先的那个文件覆盖掉。
9.现在在主系统的浏览器里访问你的域名,你将看到域名已经生效,默认网页已经能够访问了。
参考资料:
http://www.freehao123.com/vestacp-vps/
http://www.freehao123.com/vestacp-whmcs/